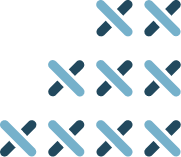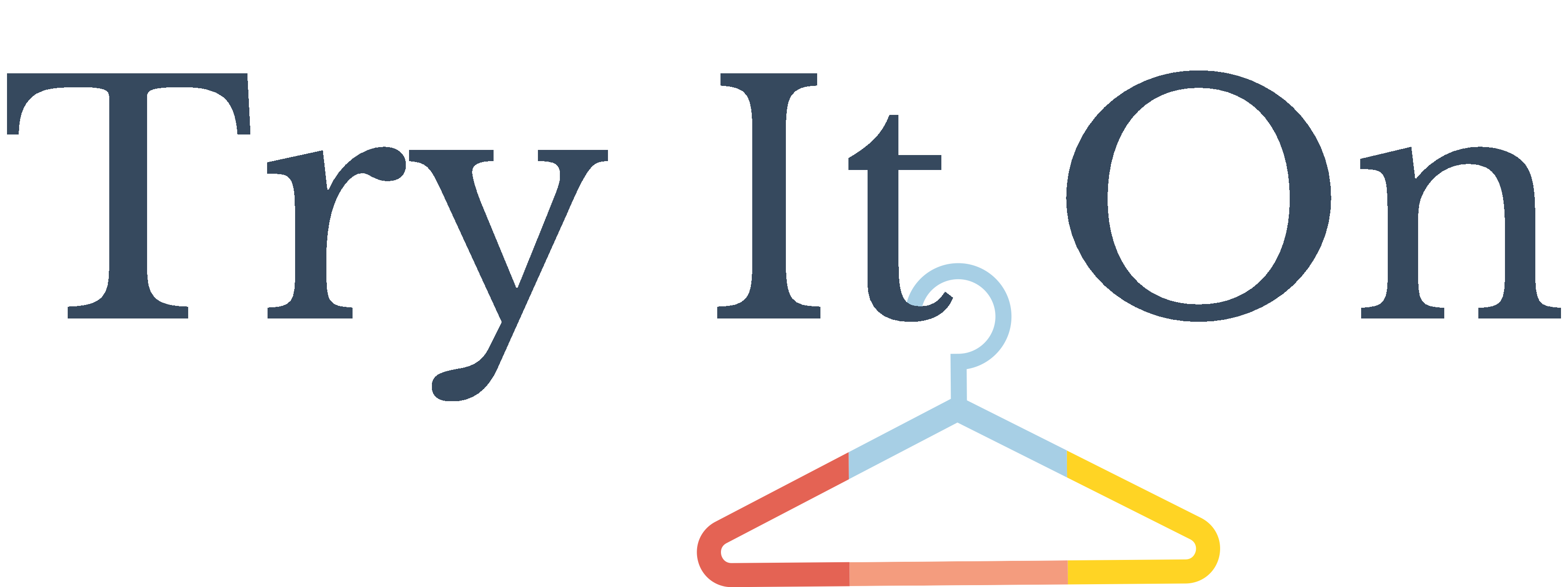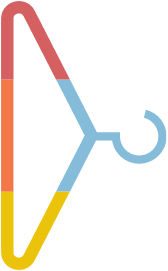Frequently Asked Questions
How can we help you?
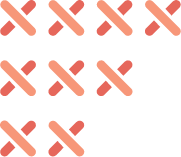
Retailer Frequently Asked Questions:
How to set my location’s store hours?
Select “Try It On” under the “Apps” menu in your Shopify application. Select the “Settings” icon in the upper right corner of the screen. Here you can update the number of dressing rooms, appointment length, daily hours of operation, and add any blackout dates as needed.
How to confirm an appointment?
Select “Try It On” under the “Apps” menu in your Shopify application. On the main dashboard under the “Appointments” heading a list of all pending appointments will be available. To confirm an appointment, select the green “Confirm” button. To cancel, select the red “Cancel” button.
How to reschedule an appointment?
Automatic rescheduling of appointments is currently not available. Please reach out to customers directly via their contact information to reschedule Dressing Room appointments.
How to set my dressing room availability?
Select “Try It On” under the “Apps” menu in your Shopify application. Select the “Settings” icon in the upper right corner of the screen. Here you can update the number of dressing rooms, appointment length, daily hours of operation, and add any blackout dates as needed.
How to cancel an appointment?
Select “Try It On” under the “Apps” menu in your Shopify application. On the main dashboard under the “Appointments” heading a list of all pending appointments will be available. To confirm an appointment, select the green “Confirm” button. To cancel, select the red “Cancel” button.
I’m having trouble logging into my Try it On account.
All Try it On account administration takes place within the Shopify portal. Log into your Shopify account to access any Try It On plug in features.
How to contact my shopper about their appointment?
Your shoppers appointment and contact information will be located within your Shopify Try it On portal. Select “Try It On” under the “Apps” menu in your Shopify application.
I want to integrate the Try it On Dressing Room into my Shopify website.
We’re excited for you to come on board! Feel free to utilize our FREE 14-day trial period. Instruction for integrating our Dressing Room reservation technology are located here.
Does Try it On work on platforms other than Shopify?
At this time our Dressing Room application is only available as a plug in through the Shopify application (INSERT LINK HERE). We appreciate your feedback and would love to hear about other build your own ecommerce platform you’d like to see us integrate with. (LINK TO CONTACT PAGE)
How do I install the Try it On app in my Shopify Store
For the app to function property on your Shopify site you must make the following changes and additions to your Shopify Theme settings:
1. Add the “Add to Try it On” button block to at least one product page in your theme customization settings:
a. Go to “Online Store” in your left navigation bar under Sales Channels
b. Select “Themes”
c. Under your current theme, select the “Customize” button
d. On the top drop down where you see “Home page” select “Product” then select “Default Product”
e. In the left hand navigation menu under product information select “Add Block” and select the “Add to Try It On Button”
f. You can now drag or place your “Add to Dressing Room” button where you desire within your theme2. Add the “Try it On Room Button” app embeds in your theme settings:
a. While still in your Theme settings select the “App Embeds” option (far left navigation menu, third option down)
b. Enable “Try It On Room Button”
c. You can now customize the background color and font color for your Dressing Room Cart Icon
d. Additionally you can adjust the Horizontal and Vertical position for the Icon in your store.Helpful tip:
3. Customer account settings
Under these settings, ensure the following are selected:
a. Select “Allow customers to log in from online store and checkout”
b. Under “Login experience” select “New customer accounts”4. To see appointment requests you must have an active paid subscription or be in an active trial
Store Availability Settings
1. Set up your store’s availability
a. Select the “Settings” cog from the upper right hand menu
b. Select the number of available dressing rooms
d. Save all changes
e. Enter the daily hours of operation
f. If needed enter any blackout dates
Shopper Frequently Asked Questions:
How do I cancel a dressing room appointment?
Please reach out to the retailer location directly. Unfortunately Try it On does not have an automated cancellation / rescheduling service at this time.
I need to make a return for items I’ve purchased.
Please reach out to the retailer you’ve purchased items from directly.
How do make a dressing room appointment?
Participating retailers will carry our Dressing Room carts / icons on their site. (INSERT LOGOS). Simply add your apparel or accessories to the Dressing Room cart and schedule your appointment.